The apps that use the most data typically are the apps that you use the most. For a lot of people, that's Facebook, Instagram, Netflix, Snapchat, Spotify, Twitter and YouTube. Streaming Spotify for free has been an option, on both desktop and mobile devices, since 2014. But the Premium version has always been a more enticing option, with unlimited skips, the chance to. Act like the services on your computer, it allows Spotify free users to get the ads free music on the Spotify app. Range from free to paid version, you need to get the tool that met your need. For your reference, we will introduce the way that we tested and worked on blocking ads on Spotify without Premium.
Now that you have a Spotify account and have downloaded and installed the Spotify program, it’s time to get started using Spotify! This tutorial will give you a quick tour of Spotify and some of its general functions.
Does Spotify Use Your Data
Note that we’ll be using the Spotify program for desktop computers as a demonstration, but the mobile versions should be relatively similar.
Using Spotify
- Find the Spotify application on your device of choice and tap or double-click to open it.
- Click in the box labelled “Username” and type in the name that you picked to represent yourself with on Spotify. Then click in the box labelled “Password” and type in the password that you picked to secure your Spotify account. Finally, click Log In.
If you signed up for Spotify using your Facebook account, you can click Log In With Facebook instead, and log in by using your Facebook account credentials.
- Below is the main screen of the Spotify program.
The Browse feature is your general portal for finding new music on Spotify. Its options include:
— Overview: for some of Spotify’s general recommendations.
— Charts: for songs that are popular or shared often in various countries, or around the world.
— Genres and Moods: for playlists of songs from a particular genre, or for certain activities.
— New Releases: for songs that have recently been added to Spotify.
— Discover: for albums by artists that are similar to those that you’ve listened to previously. - The Activity feature shows you what people whom you’re following on Spotify have been listening to. Click Follow beside someone’s name to follow their activity on Spotify.
- The Radio feature lets you pick a song, artist, playlist, or album and have Spotify play a random mix of music that is similar to what you chose. You can also like or dislike songs to give Spotify a better idea of what it should play for you.
Our Spotify Radio tutorial will show you how to use this feature in detail.
- The menus in the “Your Music” section show you songs, artists, and albums that you’ve saved to your collection. To save a song or album to your collection, click the “+” icon beside it.
Songs or albums that are part of your collection will have a checkmark beside them. To remove a song or album, move your mouse over the checkmark until it becomes an “X”, and then click it.
One last note: the Local Files menu will show you music files on your local device, if Spotify is allowed to access them. Therefore, you can use Spotify just like a regular music player for music that you already own!
- The “Playlists” menu shows you custom groups of songs that you’ve put together. Click New Playlist to start a new one, and then give it a name. From there, just drag and drop songs wherever you find them into the playlist to build it up!
If you need help using this feature, head over to our Spotify Playlists tutorial.
- If you want to look for something specific on Spotify, click in the “Search” box in the top-left corner and start typing in your search terms. Spotify will make some suggestions; you can click one to take it, or click Show All Results to see results grouped by category.
- The bottom-left corner shows you the song that’s currently playing. You can click the song or artist name for more information, or click the “+” icon to add the song to your collection.
Below that, you can click the Play/Pause button in the middle to start or stop the song. You can also click the Next button on the right to skip the song (note that if you only have a free account, you may be limited in how many times you can do this over a certain period of time). If you’re listening to a playlist, you can also click the Previous button on the left to skip back to the last song.
- In the bottom-right corner, you’ll also have some additional options. Note that some may be unavailable unless you’re listening to a playlist.
Click Lyrics to show or hide lyrics for the current song. The button next to that is the Queue button; you can click it to show or hide what song is currently playing, and what songs Spotify will be playing for you next.
Next to that is the Shuffle button. If you’re listening to a playlist, you can click this to randomize the order in which the songs play. Click it again to turn it off and play songs in their regular order.
Next up is the Repeat button. If you’re listening to a playlist, you can click it once to have the entire playlist start again when it finishes playing. Click it again to have the current song start again when it finishes playing. Click it one more time to turn it off.
Finally, you can click the volume slider to adjust the volume at which Spotify will play songs.
- The top-right corner has some administrative options.
- Click the Notifications icon to see notifications that you have received (such as if someone has shared a song with you), or click the Messages icon to see if anyone on Spotify has sent you a private message. Click your user name to go to your Spotify profile, or click the arrow next to your user name for additional options, such as managing your Spotify account or logging out of the Spotify program.
If you need further help using Spotify, check out some of the other tutorials we mentioned in this article, or drop us a line in the comments below. Have fun using Spotify!
More Great Related Articles
Spotify music is incredible except for the ads playing at intervals with no download function. However hard Spotify free users have done, the only way to get rid of the ads on Spotify is only to pay a monthly bill for the Spotify Premium. Hence, how to block ads on Spotify without Premium is increasingly vital for all the Spotify free users. And that is why we write this post here.
In this article, we have collected and are going to share some effective ways with you all to block ads on Spotify without Premium by yourself. And now, let's start with the first part of the tools for getting rid of Spotify ads.
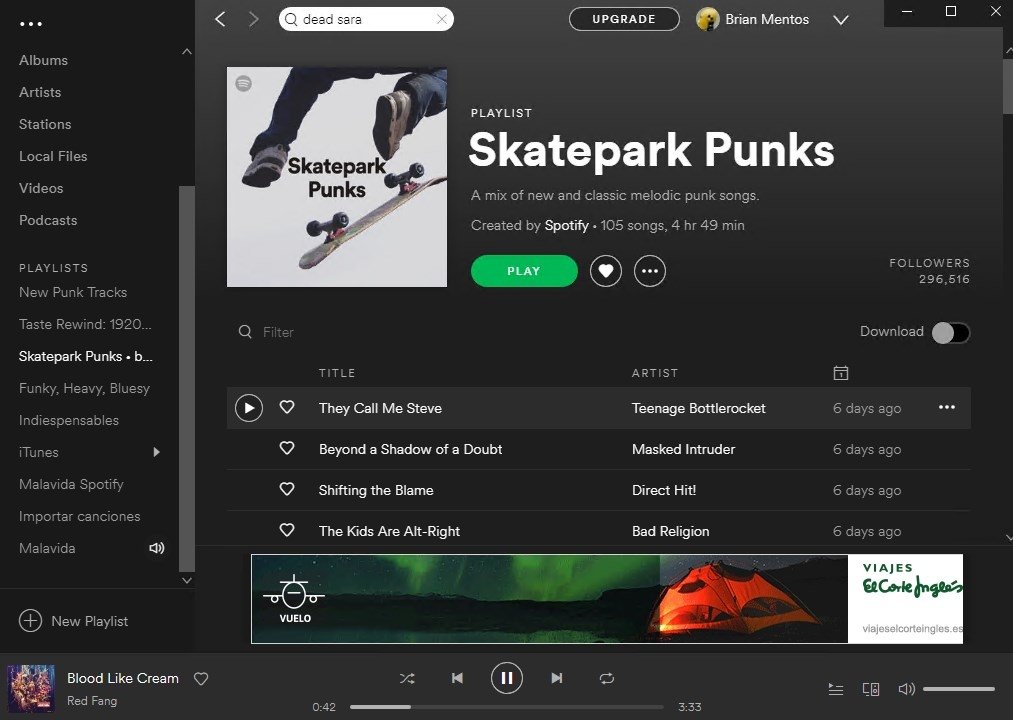
Recommend Reading:
[Preface] Tools for Preparing to Get Rid of Spotify Ads
To get Spotify no ads, you shall begin with the following tools:
A. Proxy Switcher to Connecting to Proxy Server [Advanced Users]:
Developed by some developers, lots of tools or applications, like proxy switchers are available for Spotify free users to enjoy ads free without Premium in connecting to the proxy server way. Act like the services on your computer, it allows Spotify free users to get the ads free music on the Spotify app. Range from free to paid version, you need to get the tool that met your need. For your reference, we will introduce the way that we tested and worked on blocking ads on Spotify without Premium.
Why can users block ads by proxy switcher? Because a proxy switcher allows you to connect proxy servers, which is act as a computer that connects your desktop/laptop to another computer network service. In other words, you could be sitting in a country where Spotify hasn't launched yet and using tools to connect a proxy server you could still run Spotify.
B. Spotify Music Downloader for Ads Remover [Beginners]:
Except for using some tools for connecting to the proxy server, to enjoy Spotify Music without ads and premium, users also can skip ads on Spotify without Premium by downloading all the music with some Spotify Music Downloader. By using this way, some Spotify music beginners can easy to block ads on Spotify without Premium. For your reference, we will recommend the best Spotify music downloaders for Ads remover in the following part.
C. Spotify App [All users]:
No matter you are Spotify free users or the activated Spotify Premium users, Spotify app is required for no ads Spotify music enjoyment tour. If you are using the Spotify Web player to enjoy Spotify, please don't forget to download the Spotify app on your pc or Mac, so that you can start from this post to enjoy Spotify without commercials.
We will introduce the first tool first and then move on to the second tool. If you are the beginner but also want to give it a shot, please follow us. If not, you can skip to the solution 2.
Solution 1. Connecting A Proxy Server to Get Spotify without Ads Free
Here, we recommend the Elite Proxy Switcher, which is free but useable to block ads on Spotify without premium.
Following is the step-by-step guide for you to stop Spotify ads without premium.
Step 1. Download Elite Proxy Switcher.
Elite Proxy Switcher is a free program that allows you to change the Proxy Settings with one click. Click the link on the right side, to get the Elite Proxy Switcher downloaded.
Step 2. Install and Run Elite Proxy Switcher
With several minutes, you can finish the downloading task of the Proxy Switcher on your PC. Just following the whole installation to get the Elite Proxy Switcher installed on your PC. And then click to run it.
Step 3. Copy and Paste the Proxy List into Elite Proxy Switcher
Having successfully launched the Elite Proxy Switcher, you might have noticed that the main interface of Elite Proxy Switcher is blank. How can you switch the IP address and port and then get Spotify Music without ads?
Here is the Free Proxy List that you can use and import to Elite Proxy Switcher. We highly recommend testing the IP address and port on the Elite Proxy Switcher first, due to the list is free to use.
Get Free Proxy List here:Free Proxy List.
When you have chosen your Proxy list, then copy it. Go to the Main interface of Elite Proxy Switcher, there is a '+' button, click to the button and then you can see the pop-up windows, then you paste the Proxy list and the Port to the Switcher. Double-click to the list that you have just successfully added, then you can go to the Spotify Music app to listen to Spotify without ads.
Note: If you don't want to use the Proxy Switcher, then please don't forget to switch the proxy back to the original state.

However, to enjoy Spotify without ads, there are some trouble exists. For example, it is hard for you to surf the Internet. And it needs to change the proxy repeatedly. Hence, we would like to give you the next solution.
Solution 2. Removing Spotify Ads without Premium By Spotify Music Downloader
To get rid of Spotify ads, you can make it by downloading the music and then remove all the Spotify ads off from the Spotify Music. Here we highly recommend the best Spotify Music Downloader, the TuneFab Spotify Music Converter.
TuneFab Spotify Music Converter is the ultimate software to download and convert Spotify music to MP3, M4A, WAV, FLAC with few clicks. The ads will be removed at the time of converting and then you can upload Spotify music to iTunes, Google Play Music, etc. for listening. Also, the function of customizing music parameters are available, like bit rate, sample rate as you like.
[Four Steps] How to Get Rid of Ads on Spotify
Step 1. Download and Run TuneFab Spotify Music Converter
Choose the corresponding version and then click to the Download Button to get TuneFab Spotify Music Converter downloaded. Following the whole installation of the TuneFab Spotify Music Converter and then you will catch sight of the beautiful music symbol on the main interface of TuneFab Spotify Music Converter.
Step 2. Add The Spotify Music that You Want to Enjoy with Ads Free to Spotify Converter
In order to provide Spotify users with user-friendly services, TuneFab provides 2 ways to add the Spotify Music to the Spotify Music Converter.
# 1. Copy the Spotify Music link from the music that you want to make Spotify ad-free and then paste it onto the TuneFab main interface. Tick the checkbox in front of the song name, then you can select the music before converting the music.
# 2. Go to the Spotify, drag the whole music playlist and then drop it to the TuneFab main interface, then you can add the music for preparing to convert.
After adding, please don't forget to click the Add Button to confirm the whole adding process.
How Does Spotify Free Work

Step 3. Select the Music Parameters for Your Ads Free Spotify Music
For File Format, please go to the 'Options' > 'Advanced' to select the music parameters, like file formats, bitrate, sample rate and etc. There are various music file formats to choose and they are MP3, FLAC, M4A and WAV.
For File Folder, please click to the 'Options' > 'General', then you are able to set your personal file folder. You can let it be if you want to set the file folder as default.
Does Spotify Use A Lot Of Data
Step 4. Click Convert to Get Ads Free Spotify Music
When you have set all the parameter done, you can move on this step. Just click to the Convert button then you can enjoy Spotify with Ads Free mode. Now, it is your turn to enjoy Spotify Music in ads-free way without Spotify Premium.
Does Spotify Use Phone Data
With the 2 ways listed above, you will start a brand new musical journey on listening to Spotify, and that is enjoying Spotify music with no ads for free, rather than subscribe as Spotify premium. Now, pick up one solution that meets your need and enjoy no commercials Spotify music. Cheers!