Playlist B Playlist A If I click on the filter menu on this screen, it allows me to sort by Name and Custom - but I can't see how to set the custom order (if it's even possible on mobile). No matter if you are a playlist curator or you're just mad at Spotify for their wonky shuffle function, this little web app has the power to save your day as it makes shuffling the contents of your Spotify playlists.
© S3studio/Getty Images You can rearrange the top four songs in your playlist on the Android Spotify app to change the cover art. S3studio/Getty Images- You can change a playlist cover on the Spotify Android app by rearranging which tracks are in the list's first four positions.
- To change which songs are the first four in your Spotify playlist on the Android app, you will need to access your list's 'Settings' menu and select 'Edit Playlist.'
- You can also edit your playlist cover on the desktop app and desktop site through an image upload process.
- Visit Business Insider's Tech Reference library for more stories.
Aside from paying a flat rate for basically unlimited music every month and having the ability to download the app to any smartphone, one of Spotify's main draws is how easy it is to create and curate playlists.
Creating the covers for those playlists is a slightly different story. Some Spotify users have been openly critical of how the streaming music service's playlist cover selection works.
When you're creating a playlist, the cover automatically becomes a collage of the art for the playlist's first four songs. Spotify's desktop site lets you manually replace the cover so long you have rights to the image you want to upload. But on the mobile app for Android, the only way to change it is to rearrange your playlist's opening tracks.
If you don't mind having to switch the tracks in the first four positions of your playlist now and then, here's how Android users can change their Spotify playlist covers on the desktop and their mobile phones.
How to change a playlist cover on the SpotifyAndroid app
1. Open the Spotify app.
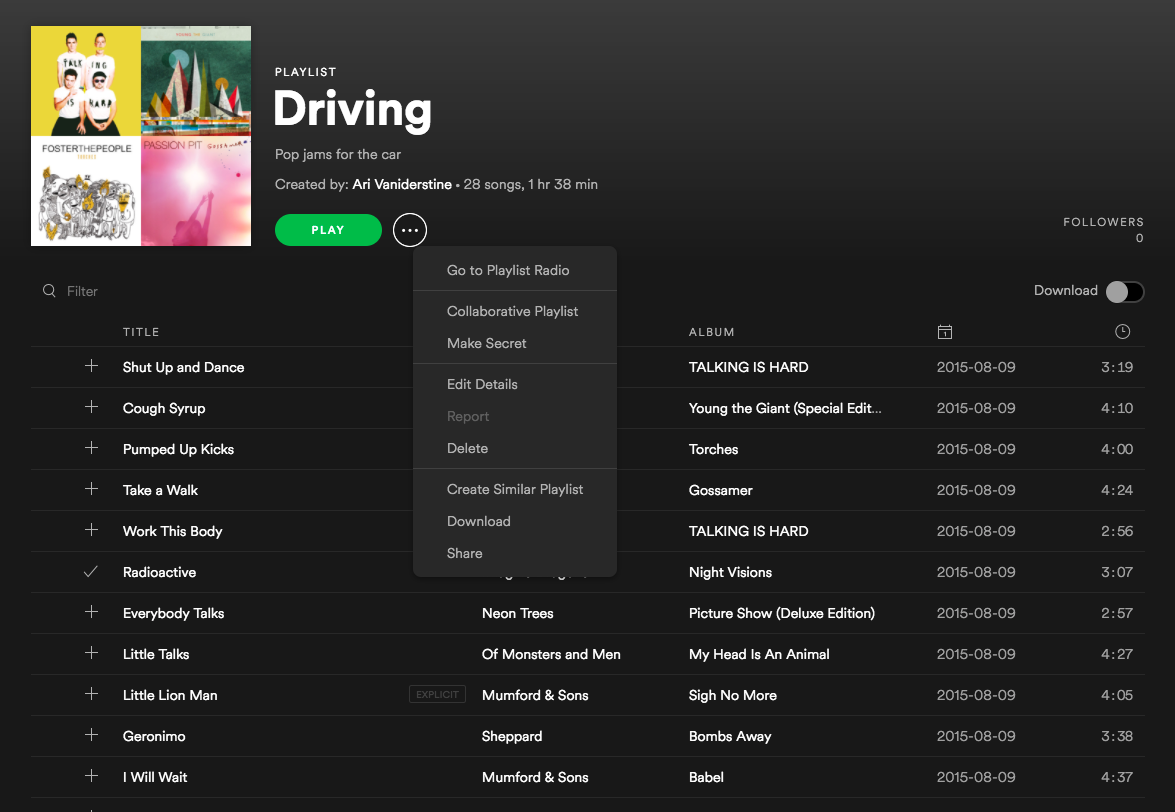
2. Select the playlist you want to rearrange.
3. In the top right corner of your playlist screen, tap the three vertical dots.
=
© Melanie Weir/Business Insider These vertical dots are to the right of your playlist title. Melanie Weir/Business Insider4. Choose 'Edit playlist.'
© Melanie Weir/Business Insider This menu lets you edit the order of your playlist, add songs, delete the playlist, and more. Melanie Weir/Business Insider5. A list of tracks will appear. To move a song to a different position on the list, press and hold the horizontal lines icon to the right of the song's title.
Gallery: How the internet changed music forever (StarsInsider)
6. Drag up and down to reposition the track in or outside of the first four spots on your playlist.
© Melanie Weir/Business Insider Press and drag the track to its new position on the playlist. Melanie Weir/Business Insider7. Rearrange your playlist like this until you are satisfied with the songs in the first four positions.
8. Tap 'Save' in the top right.
How to change a Spotify playlist cover using a computer
1. Open the Spotify desktop site or app.
2. Select the playlist you want to edit.
3. Hover your mouse over the playlist cover image until a pencil icon appears. Click it.
© Melanie Weir/Business Insider The white pencil icon will appear in the center of your playlist cover image. Melanie Weir/Business Insider4. A pop up labeled 'Edit Playlist' will appear.
Change Song Order Playlist Spotify
- On the desktop site, a file upload window should appear. If it doesn't, hover over the playlist cover again and select 'Choose photo.'
- On the desktop app, click the three dots in the upper right corner of the playlist cover and select 'Replace image.'
5. Upload an image saved to your computer for the playlist.
© Melanie Weir/Business Insider Depending on whether you use the desktop site or app, you'll have the option to 'Replace image' or 'Choose photo.' Melanie Weir/Business Insider6. Once the image is uploaded, click 'Save.'
Related coverage from Tech Reference:
When you’re making a Spotify playlist, the songs will by default be displayed in the order in which you’ve added them to the playlist. On every version of the Spotify app, there is a way to reorder a playlist by dragging and dropping the individual tracks into the places that you want them to go.
This works just fine for small playlists with less than, say, 50 songs, but when the playlists get a little larger, or you’re making a public or curated Spotify playlist, you might not want them to be displayed in the order that they were added.
The other day I was in the process of making a fairly large playlist and that’s when I first ran into the dilemma of wanting to reorder a Spotify playlist without having to drag and drop the songs one at a time. I did some Googling on the topic, but every guide I found simply explained the drag and drop method to change the order of a Spotify playlist which I’m not even going to get into here because it’s a waste of time for anything more than 50 or so songs, unless you’ve got some real dedication.
I realized that there is a much easier way to do reorder a Spotify playlist, and all you need is a laptop or desktop with the Spotify app installed and your account logged in. You can use the drag and drop method to change the order of the songs on a Spotify playlist if you have a small playlist or a specific order in mind, if not then skip it and use this method that requires just a tiny bit of computer skills.
For the sake of this example, we’re going to put a playlist in alphabetical order by song title, and we’re going to use our playlist, South Carolina Greatest Hits. Note that depending on your operating system then your Spotify interface might look a little different than the one shown in the screenshots below. They were taken on a Mac.
Now, before you do anything I do want to warn you: The one potential problem with this method of rearranging the songs on a Spotify playlist is that the date listed under Date Added will be the exact same for every single song on the playlist. If that doesn’t matter to you, then no big deal, but if you want to maintain the ability to see when exactly you added a song to a playlist then you’re stuck with the drag and drop method.
Follow the steps outlined below to see what I’m talking about. Note that you can only arrange the songs by Title, Artist, Album, or Date Added.
1. Pull up the playlist you want to reorder on the Spotify desktop app
2. Click to sort the songs by Title
3. Edit -> Select All
4. Edit -> Cut
Reorder Spotify Playlist App Download
5. Edit -> Paste
How To Rearrange Playlist Spotify
6. Voila, you just reordered a Spotify playlist!
After you finish organizing your Spotify playlist, you can show it off by sharing it on your Instagram story. Give us a tag @extrachill for a repost!