Ionic 4 Spotify Style Template. Ionic 4 Spotify Style Template. Whenever you make any changes to the app, make sure you run ionic build -prod before deploying it. Andreas Blixt who is a former Technology Lead at Spotify has answered it in details. We have a PHP layer that deals with logging in (and some other server-side logic) as well as serving apps on different domains (for security reasons). On Charge 4, Ionic, and Versa series, use the Spotify app to control the music playing in the Spotify app on your phone, computer, or other Spotify Connect device. Navigate between playlists, like songs and switch between devices from your Fitbit device.
Spotify Ionic App Reviews
Select your language:
Featured with five-day battery life, sleep tracking, guided workouts, and music playback, Fitbit's first smartwatch - Ionic sold worldwide, but it looks like if you live outside of the US it's going to be missing a pretty big feature -- music playback offline.
Spotify Ionic App Review
With 2.5GB of internal storage, the Ionic can store about 300 songs and beam your tunes to Bluetooth headphones. You can either download music from your personal library or if you have a Spotify, Pandora Premium subscription, sync music to the streaming app. But of particular note is that Fitbit only has teamed up with Pandora to offer offline playback on Ionic, no Spotify offline playback support. So if you are in the UK and mainly stream music from Spotify, then in order to enjoy Spotify music offline on the Ionic, you are supposed to use a third-party program to help you sync Spotify music to the Fitbit Ionic.
Tutorial on How to Sync Spotify Music to Fitbit Ionic
NoteBurner Spotify Music Converter is the best Spotify Music Downloader and Converter among its competitors and is a must-try for all those users who wish to record Spotify track and transfer to other devices like the Ionic or iPod Shuffle for enjoying. It is built with advanced encoding technology and compatible with both Windows and Mac, and via this converter, you can perfectly convert Spotify music to plain MP3, AAC, FLAC or WAV format at a fast speed with keeping 100% lossless quality. In this case, you can transfer or sync Spotify music to Fitbit Ionic and enjoy music offline easily.
Seeking a way to save songs from Amazon Music Unlimited as well as Prime Music forever? Amazon Music Converter is all you need, which carries the best audio recording core, able to download any Amazon songs to MP3/AAC/WAV/FLAC format.
Features of Spotify Music Converter:
- Convert Spotify music to MP3, AAC, FLAC, WAV format;
- Record songs at 5X faster speed with 100% lossless quality.
- Keep ID3 tags after conversion.
- Support burning Spotify music to CD in one-click;
- Upload music to OneDrive directly.
- Support the Windows 10 Store version of Spotify.
Control music playing on your nearby phone with certain Fitbit devices. For Fitbit Ionic, Fitbit Sense, and Fitbit Versa series*, you can also control music playing from apps on your watch.
*This feature isn't available on Fitbit Versa Lite Edition.
How do I control music playing on my phone with my Fitbit device? Blaze- If you have an Android or Windows 10 phone, first set up music control. If you have an iPhone, music control should work automatically after setting up Blaze, so skip to step 2.
- Swipe to Settings > Bluetooth Classic > Pair.
- On your phone, navigate to the Bluetooth settings where paired devices are listed. Your phone will scan for available devices.
- When you see Blaze Classic as an available device, tap it.
- Wait a few moments for the 6-digit number to appear on your screen.
- When the same 6-digit number appears on Blaze, tap Yes.
- On your phone, tap Pair.
- On Blaze, press and hold the top button to see the current track playing on your phone.
- Play or pause the song, or skip to the next track.
- To control volume, use the top and button buttons on your tracker.
- Press the back button or swipe up to return to the previous screen.
Note that both notifications and music control on Blaze use Bluetooth. If you turn on both features, you might see your tracker twice in your phone's list of Bluetooth devices.
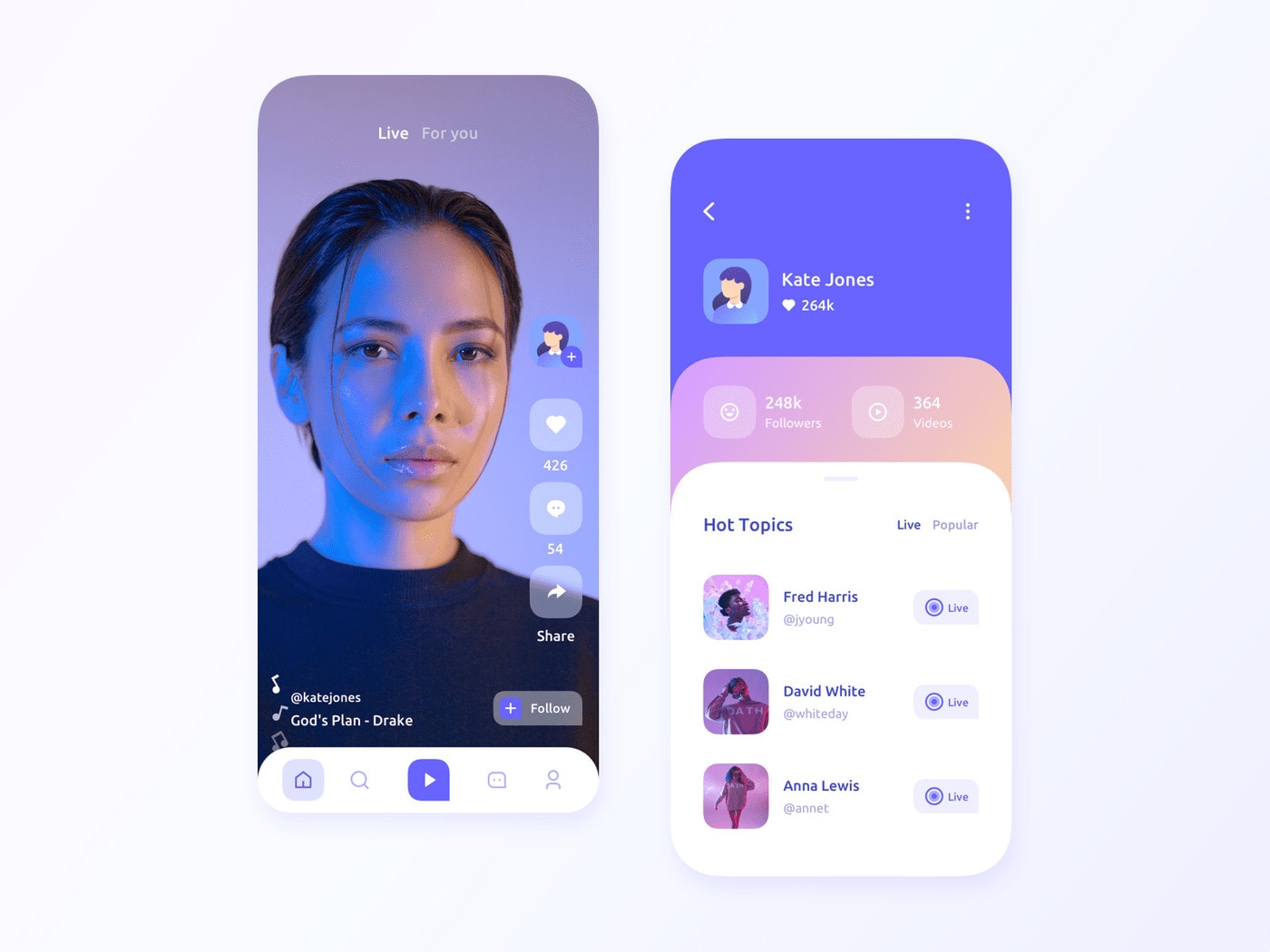 Ionic, Versa, Versa Lite Edition, and Versa 2
Ionic, Versa, Versa Lite Edition, and Versa 2- If you have an Android or Windows 10 phone, first turn on Bluetooth Classic to control music on your phone. If you have an iPhone, skip this step.
- Open the Settings app on your Fitbit device > Bluetooth > Restore Music Controls.
- On your phone, navigate to the Bluetooth settings where paired devices are listed. Your phone will scan for available devices.
- When you see Classic next to your Fitbit device, tap it.
- While music is playing on your phone, swipe down from the top of your screen on your watch. After your notifications appear, swipe down again to open the control center. Tap the music controls icon .
- You might need to change the audio source to your phone if you previously listened to music stored on your watch. Tap the 3 dots, then tap the phone icon to change the audio source to your phone.
If you have a Spotify Premium account, access additional music controls by using the Spotify app. For more information, see How do I control music playing on Spotify?
Sense and Versa 3- If you have an Android phone, first turn on Bluetooth Classic to control music on your phone. If you have an iPhone, skip this step.
- Open the Settings app on your Fitbit device > Vibration & Audio > Sense Music or Versa 3 Music.
- On your phone, navigate to the Bluetooth settings where paired devices are listed. Your phone will scan for available devices.
- When you see Classic next to your Fitbit device, tap it.
- While music is playing, double-press the button. Your shortcuts appear.
- Tap the music controls icon .
- The icon in the top-left corner shows whether the music source is currently set to your phone or your watch . If it’s set to your watch, tap it to change the music source to your phone, then press the button to return to your music controls.
- Play, pause, or tap the arrow icons to skip to the next track or previous track. Tap the volume icon to adjust the volume.
To control music playing from an app on your Fitbit device, follow the instructions below. Note that you can't store music on Fitbit Versa Lite Edition.
Ionic, Versa, and Versa 2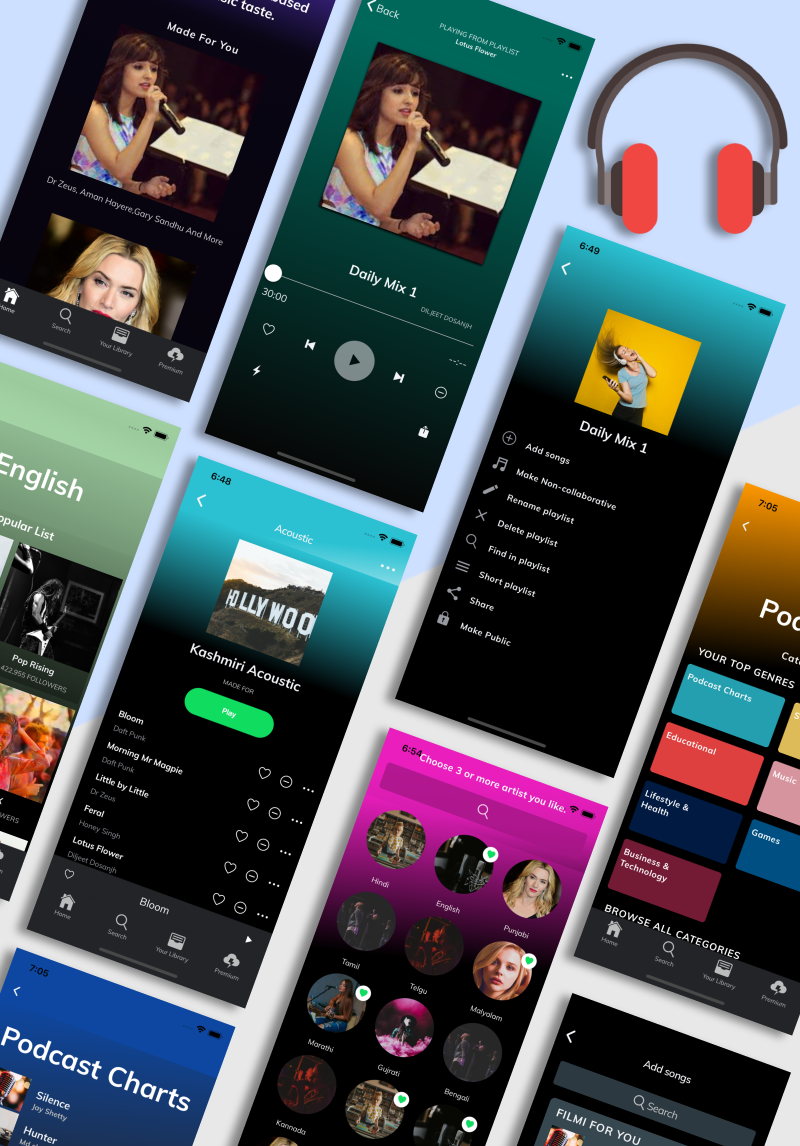
- Make sure you have Bluetooth headphones or a speaker paired to your device. For instructions, see How do I connect Bluetooth audio devices to my Fitbit watch?
- Swipe down from the top of your screen. After your notifications appear, swipe down again to open the control center. Tap the music controls icon .
- You may need to change the audio source to your watch if you previously listened to music from a different audio source. Tap the 3 dots, then tap the watch icon.
- Play, pause, or tap the arrow icons to skip to the next track or previous track. Press the + and - icons to control the volume.
- Press the back button to return to the track listing or an app.
- Make sure you have Bluetooth headphones or a speaker paired to your device. For instructions, see How do I connect Bluetooth audio devices to my Fitbit watch?
- While music is playing from an app on your watch, double-press the button. Your shortcuts appear.
- Tap the music controls icon .
- The icon in the top-left corner shows whether the music source is currently set to your phone or your watch . If it’s set to your phone, tap it to change the music source to your watch, then press the button to return to your music controls.
- Play, pause, or tap the arrow icons to skip to the next track or previous track. Tap the volume icon to adjust the volume .
On Charge 4, Ionic, and Versa series, use the Spotify app to control the music playing in the Spotify app on your phone, computer, or other Spotify Connect device. Navigate between playlists, like songs and switch between devices from your Fitbit device.
Note the following requirements:
- The Spotify app on your Fitbit device doesn’t support offline music playback, so your paired phone must remain nearby with the Fitbit app running in the background and connected to the internet.
- A Spotify Premium subscription is required. For information on Spotify Premium, see spotify.com.
- You must have the Spotify app open on the device playing music. For more information on Spotify Connect, see spotify.com.
To control the Spotify app from your Fitbit device:
- In the Fitbit app, tab the Today tab > your profile picture > your device image > Apps.
- Tap the gear icon next to Spotify .
- Tap Log in and follow the on-screen instructions to log in to your Spotify Premium account.
- Open the Spotify app on your phone or other device and begin playing music.
- Open the Spotify app on your Fitbit device to control music. Note: On Charge 4, swipe left and right to access different settings.
- Tap the devices icon to switch between devices. To see a device, you must have the Spotify app open on that device and be logged in to your account. Up to 8 devices are listed.
- Tap the shuffle icon to shuffle the tracks.
- Tap the heart icon to like a track.
- Use the controls to switch playlists and to play, pause, or skip to the next track or previous track.
- Swipe right to see your 8 most recently played playlists, or tap Library to find the playlists you created, the playlists created for you, and a selection of workout playlists. Tap a playlist to switch to it.
For troubleshooting, see Why can't I control music on my phone with my Fitbit device?
Why isn't music control working on my Fitbit device?To confirm your phone supports this feature, go to fitbit.com/devices. For troubleshooting steps, see Why can't I control music on my phone with my Fitbit device?
1976